The ControlByWeb mobile app can be extremely convenient for some users, while others find that accessing the Control Page on their mobile device is sufficient. For users with a cellular device, we recommend using the mobile app as it can help manage data usage. However, if you’re connecting to an ethernet/Wi-Fi module, we recommend using your browser to visit the IP address, then bookmarking the page for quick future access.
This can be done with the one of the two following methods:
1. Accessing the IP Address Directly
A ControlByWeb module can be accessed in a browser on a mobile device the same way it is accessed on a desktop computer:
- Ensure that your mobile device is connected to the same network as your ControlByWeb device, or that you have setup remote access (port forwarding).
- Type the assigned IP address into the browser of your mobile device and hit Enter.
The Control Page has been built to be mobile friendly and easily accessed from anywhere. It scales to the size of your device and all functions are present on a mobile browser.
For Easy Access
The IP of a device can be bookmarked in your browser for quick access, or a shortcut app can be added to the home screen of your mobile device.
Information on how to create bookmarks or home screen shortcuts for your specific device can be easily found with a Google search.
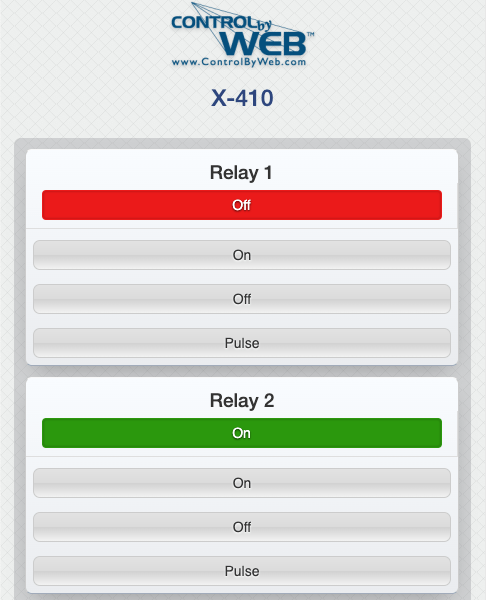
2. Using DAT URLs (Only for devices connected to the cloud)
Creating DAT URLs in ControlByWeb Cloud
Your ControlByWeb device can be accessed through the ControlByWeb Cloud at https://www.ControlByWeb.cloud after entering your login information.
The following steps explain how to manually generate a new DAT URL in the ControlByWeb Cloud:
- On the left side of your browser, click on Devices.
- Then, click the edit button on the right-hand side of the device you wish to edit.
- In the bottom right of the screen, click the green New DAT URL button.
- Enter the number of minutes you want the DAT URL to be valid for. Enter “0″ if you want it to last forever.
- Click the green Submit button and DAT URL will be created.
Using DAT URLs
With the ControlByWeb Cloud, you can use DAT(Device Access Token) URLs to view the control page of ControlByWeb devices without port forwarding
When using a DAT URL to access the Control Page, remove “setup.html” from the URL but KEEP the last forward slash ( / ). For example:

Control Page – https://api.controlbyweb.cloud/DAT/NMNpMAe……tdt59/
Setup Page – https://api.controlbyweb.cloud/DAT/NMNpMAe……tdt59/setup.html
Bookmark this DAT URL in your preferred web browser for quick access.
Note: Anyone with this DAT URL can access the connected device. A DAT URL can be deleted and a new one created at any time if needed.
If you follow these directions and still have questions, contact us.
