Note: If you’re looking for steps on adding a new cell device to the ControlByWeb Cloud, you can find that article here. The article below is specifically to help if the previous steps were not followed in the correct order.
These steps assume that you have already registered the cell device on the ControlByWeb Cloud account. The steps below will link the cell device to your ControlByWeb Cloud account.
The process of adding a cell device to the ControlByWeb Cloud is simple but must be done in the correct order. If you have powered on your cell device and/or activated the SIM card already, you will need to follow one of the two options below:
(Recommended) Option 1: Enter Username/Password in Device Setup
- Access the device and click the General Settings Tab
- Click Advanced Network.
- Click yes in the “Remote Services” box if it isn’t already.
- In the “Certificate Request Method” drop-down box, select “Cloud Username/Password”.
- In the available fields, enter the username and password of your ControlByWeb Cloud Account
- Click the blue “Submit” button at the bottom of the page
When you visit ControlByWeb, the device should now show as a connected device in the Device List.
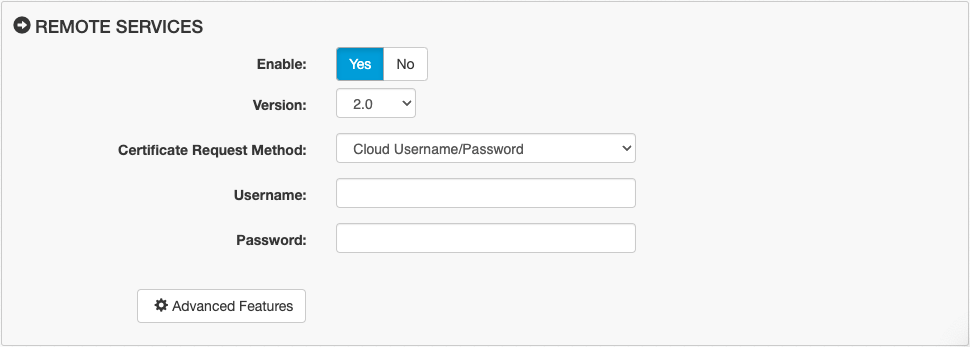
Option 2: Certificate Request Token
On the Cloud
- Open your account on ControlByWeb.Cloud
- Click Devices on the left-hand side.
- Click the green “New Device +” button on the right side of the page.
- Click the green “Generate Token +” button on the right side of the page.
- Copy the generated Certificate Request Token.
On the Device
- Access the device and click the General Settings Tab
- Click Advanced Network.
- Click yes in the ‘Remote Services’ box if it isn’t already.
- In the “Certificate Request Method” drop down box, select “Cloud Username/Password”.
- In the available fields, enter the username and password of your ControlByWeb Cloud Account
- Click the blue “Submit” button at the bottom of the page
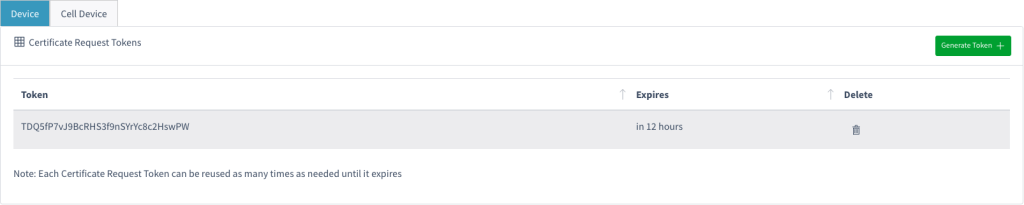
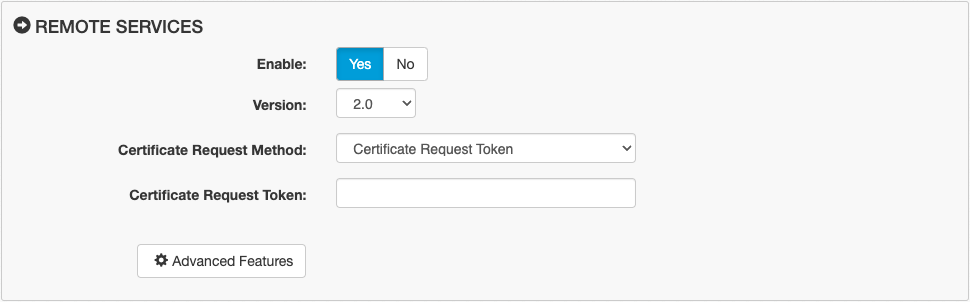
When you visit ControlByWeb.Cloud, the device should now show as a connected device in the Device List.
If you have any additional questions, contact us.
